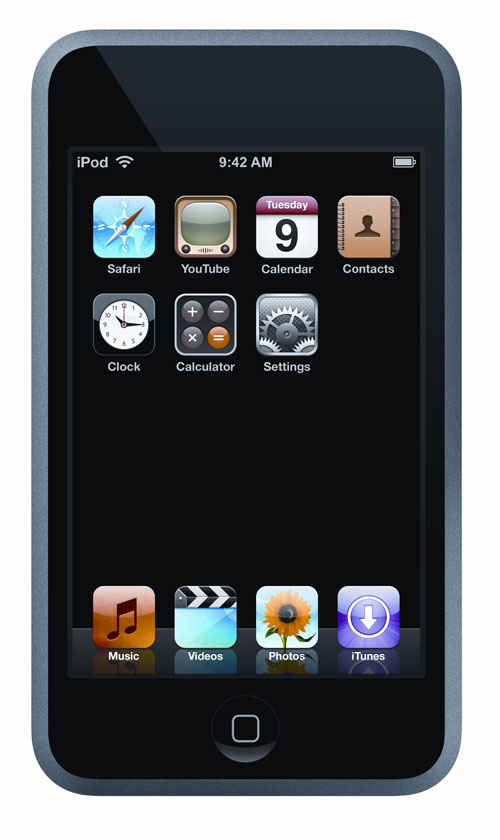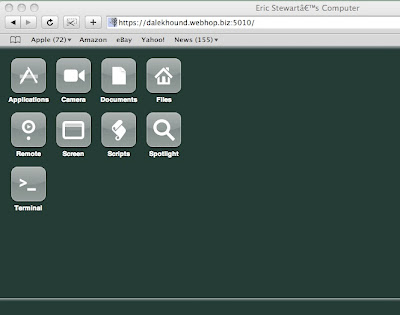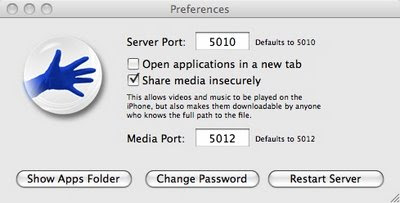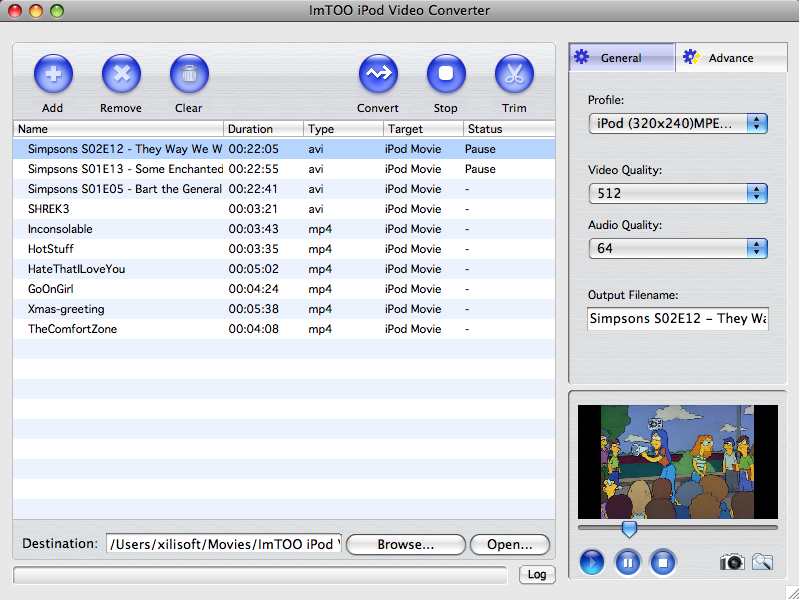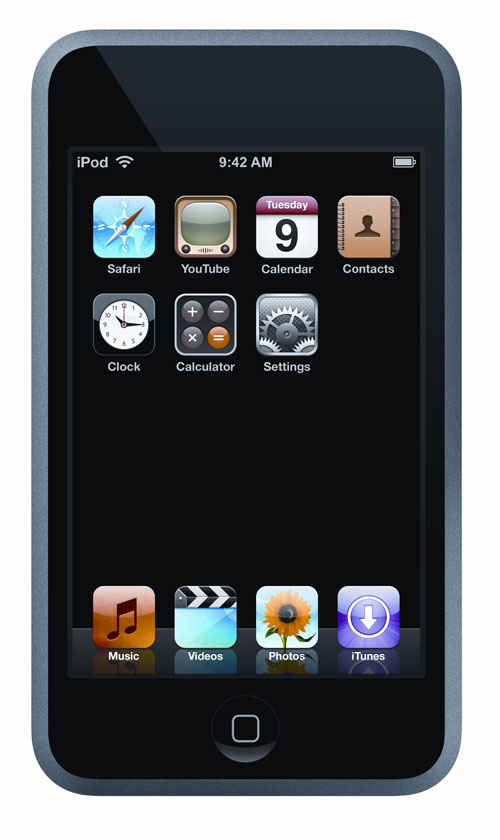
Apple's
iPod Touch is sort of a jack-of-all-trades. Not only will it play music and videos for your eyes (and ears) only, in the standard video iPod way. It will also connect to your HDTV and play media for all to see and hear.

The secret to this is to get either an
Apple Composite AV Cable ($49) ...

... or an
Apple Component AV Cable ($49).
They both come with not only a means to connect your iPod Touch to a TV, but also a USB power adapter to hook it to electrical power. (This, along with virtually everything else I say in this post, applies equally to an iPhone as to an iPod Touch, by the way.) You just connect either version of AV cable to the 30-pin dock connector on the iPod's bottom edge, plug the AV cable's video and audio connectors into an appropriate input on your TV, and plug the USB connector on the AV cable into the USB adapter, which plugs into a wall outlet.
The audio connectors on both AV cables are the same: the typical red and white stereo audio RCA plugs. They go into, respectively, a pair of right and left audio-in RCA jacks on your TV.
The video connectors differ with the type of AV cable you get. If you get an Apple Composite AV Cable (which is what I have) you plug a single yellow-identified "composite" video RCA plug into a like jack on the TV. If you get the Apple Component AV Cable, you insert RCA plugs coded red, green, and blue into the appropriate "component" or "YPbPr" video inputs on your TV.

I recommend also getting the
Apple Universal Dock ($49) to go with your setup. It lets you hook the 30-pin connector on the AV cable to it permanently. Then when you want to use the iPod Touch with the TV, you just stick the iPod in the dock, turn on the TV, and make sure the TV is set to use the correct input for the iPod.
The dock even comes with an Apple Remote that you can use from your easy chair to pause playback, skip to the next song or chapter, etc.
A very nice thing about using the iPod-to-TV connection to play videos, which is its main purpose, is that it does a pretty darn good job of it.
True, the resolution is only 480i. This is not high-definition video. An Apple TV can give you up to 1280 x 720 pixels of resolution, progressively scanned at 24 frames per second. Not so, the iPod Touch. A video file with that kind of HD resolution won't play on an iPod, period. Files that play on an iPod will have lower resolution in both the horizontal direction (the first number) and the vertical direction (the second number).
The second number (vertical resolution) will typically be 480 pixels, at most. For widescreen movies that play with black letterboxing bars at the top and bottom of the screen, this number is reduced appropriately.
The first number (horizontal resolution) can be at most 720 pixels, I believe. (Actually, though, because some videos are "anamorphically encoded," somewhat more than 720 pixels can be horizontally squeezed into the width of a nominally 720 x 480 video frame.)
The TV playback from an iPod touch iPhone will use "interlaced" fields, not "progressively scanned" frames, according to a footnote in
this informative support document from Apple. Thus, it is 480i, not 480p, video playback that you will see on your HDTV screen.
Your HDTV will, however, "deinterlace" this 480i signal to give you a
seemingly "progressive" viewing experience, ideally with no visible "scan lines" or jagged, vibrating edges on objects. How close to this ideal your experience will be depends in part on how well your HDTV does deinterlacing and in part on how "clean" your source video is, in terms of its encoding.
A nice thing about video playback on an HDTV from an iPod touch, at least in my opinion, is that the proper picture geometry is always preserved. For example, if the original video uses the old-style 4:3 aspect ratio, that's what you'll see on the TV screen. The 4:3 video frame will be "pillarboxed": flanked by thick vertical black bars on a 16:9 HDTV. (For this to be so, you'll need to make sure that "Widescreen" is selected under Video Preferences on the iPod.)
Or, if the original video has an aspect ratio greater than the HDTV's nominal 16:9, the iPod Touch will give you black letterboxing bars at the top and bottom of the screen.
Of course, if the original video has exactly 16:9 as its aspect ratio, you'll see neither letterboxing bars nor pillarboxing bars, and every pixel on the HDTV screen will be lit.
There are many people, though, who disagree with me on this — they want to see every HDTV screen pixel lit, no matter what the aspect ratio of the original video is. If the original ratio is not 16:9, they would like the image to be stretched either vertically or horizontally, as needed, to fill the screen. That this produces incorrect picture geometry — people who are too tall and skinny, or too short and fat — doesn't bother this type of viewer.
Since the iPod Touch introduces black bars whenever needed to preserve correct picture geometry, this type of viewer might not be happy.
The iPod Touch/TV combination has a few drawbacks, too. One is that you have to summon up the video, music album, playlist, etc. that you want to play from the touchscreen of the iPod itself, which at the time
already has to be connected to the 30-pin connector of the AV cable (or to the dock). There is no way, even using the Apple Remote, to select items to play back from the TV screen itself. Plus, if you remove the iPod from the dock to locate your media files and initiate play, when you put it back in the dock, you'll just have to start things all over again.
Another drawback is that when you're playing music, you don't see the title, album art, etc. on the TV screen, as you would if you were using an Apple TV ... just a black screen.
The iPod-to-TV connection is not nearly as sophisticated as an Apple TV. The contents of the iPod screen are not sent to the TV, ever. That means you can't use the TV screen as an enlargement of the iPod screen, nor (as already mentioned) can you use the buttons on the remote to navigate to buttons and hotlinks on the iPod and select stuff. The remote won't do anything at all until you're actually playing something.
When you do play something, you
will see its album art and identifying and control information on the iPod screen ... a nice touch, but it's not a lot of use to you from a distant easy chair.
Apple needs to rethink the user interface for the iPod-to-TV connection bigtime, in my humble opinion. My first inclination is to think that there's no reason why Apple shouldn't make the iPod Touch do everything an Apple TV does.
The Apple TV syncs automatically and wirelessly to your iTunes library. To sync the iPod Touch you have to connect it to the Mac running iTunes — even though the iPod Touch does connect wirelessly to your home network.
The Apple TV wirelessly streams video and music from iTunes — multiple iTunes libraries, not just the one used for syncing. To do the same with iPod Touch, you have to get geeky: see
iPhone Remote Software Streams Media to iPhone/iPod!. Even then, the user interface that you have to put up with is worse-than-primitive by Apple TV standards. For example, when you are streaming a video into your HDTV via an iPod Touch, the chapter-advance function on the Apple Remote doesn't work. Instead of zipping to the start of the next chapter, it terminates the QuickTime playback of the video. Not wonderful.
The Apple TV does YouTube. So does the iPod Touch — but
not using its iPod-to-HDTV interface.
The list goes on of things an Apple TV does that an iPod Touch, hooked to an HDTV,
ought to emulate. When you think about it, there are only a few things an Apple TV can do that Steve Jobs and Company can be forgiven for not putting in the iPod Touch.
The Apple TV has a 40 GB or 160 GB hard drive to store synced material, while the iPod Touch uses a lesser amount of flash memory, 8 GB, 16 GB, or 32 GB. Clearly, you won't be able to sync as much stuff with an iPod Touch as with Apple TV.
The iPod Touch has to limit the amount of power it consumes so as to provide reasonable battery life and not generate too much heat. I imagine the reason that it limits video resolutions and bitrates and won't support videos using space-saving "B-frames" (bidirectional frames) has to do with this understandable design constraint. This is why Apple TV can play certain videos that iPod Touch can't.
Still and all, once you have your video library converted for use with an iPod Touch (or iPhone), those same videos play back on an Apple TV with all the resolution and quality they are capable of providing, given their iPod-specific limitations. It would be nice if the iPod Touch could likewise output them at resolutions higher than 480i, at least when using the Apple Component AV Cable.
Now, it may be that the chipsets necessary to make that happen are just too big, or run too hot, or gobble up too much power, or add too much to the cost of the iPod Touch to be economically feasible. Even so, I would sure like to see such a hi-def output capability, via component video if not HDMI, built into a future iPod Touch.