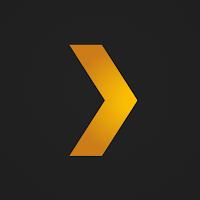 Now, more about Plex.
Now, more about Plex.Plex is software that can stream video files, audio files, photos, and other items from your computer to such devices as a "smart" TV, an Apple TV, an Android handheld device, an iPad or iPhone, a TiVo, or numerous other devices.
My main interest is in videos: particularly movies and other shows from television. I record them on my TiVo. Then I watch them, and if they're something I want to save and watch again, I move them to my computer using the free app kmttg. I can then delete them from the TiVo. To see them again, I stream them to the TiVo using Plex.
I can also watch them on my iPad or iPhone, again using Plex. And I can do this wherever I go. I don't have to be at home. I can stream them over Wi-Fi wherever Wi-Fi is available. I can also stream them over the cell phone network, if Wi-Fi isn't available.
Each device that can stream Plex files has a Plex app for that purpose. Some, such as a TiVo, come with the app already installed. Some, such as the iPad, want you to download the Plex app yourself. On an iPad, for example, you do that at the App Store.
The app on a destination device — say, a TiVo — is only one side of the Plex equation. That app is sometimes called the Plex "client." The other side of the equation is the Plex Media Server which runs on your computer. The Plex Media Server is also sometimes known as the Plex Media Manager.
To download the Plex Media Server to your computer, visit this page. Click on "COMPUTER" under Plex Media Server. You will be shown a screen which corresponds to the kind of computer you have. (Mine is a Mac.) You will click on the orange "DOWNLOAD" button. That brings up a screen that lets you decide where on your computer you want to save the downloaded file. I put mine on my desktop. You can indicate your desktop and click "Save."
A new file now shows up on your desktop. (In my case, the file is PlexMediaServer-0.9.12.19.1537-f38ac80-OSX.zip.) Double click it. It expands right on the desktop to become a Plex Media Server icon:
Plex Media Server |
If you like, you can move the icon to another folder. On my Mac, I put it in my Applications folder.
You can install the Plex Media Server by double-clicking the Plex Media Server icon. Go here for instructions and scroll down about a third of the way to "Server Installation." The actual procedure differs for each type of computer: Windows, Mac OS X, Linux, etc.
On my Mac, the Plex Media Server puts a > icon in the menu bar at the top of the screen:
Clicking on Media Manager... opens the Plex Media Server in my default browser, Chrome. (The Plex Media Server runs in a computer's web browser, such as Google Chrome, Safari, or Internet Explorer.)
Another way to open the Plex Media Server on a Mac is to click on its icon in the Mac's Dock:
This video shows how to set things up for the first time, once you've installed Plex Media Server and opened it in your browser. That video is just a quick once-over, and it whizzes by pretty fast. To access a more detailed guide to getting started with Plex, go here.
The first thing that Plex Media Server does, the very first time it's run, is to run through the steps in the Setup Wizard. Go here to learn more about the Setup Wizard. Accordingly, you will first create a Plex account, which is free, on the Plex.tv website.
Once you have an account, you will continue with the Get Started screen in your browser:
Set it up to your satisfaction and click NEXT. This screen now appears:
You click on ADD LIBRARY at this point to go through the process of designating a folder that contains, say, movies residing on your computer:
 |
| First click Movies, then NEXT. |
 |
| Enter a name for your new Movies library, then click NEXT. |
 |
| Click on BROWSE FOR MEDIA FOLDER. |
 |
| Find a folder that has movie files in it and/or in its subfolders; click ADD. |
 |
| Now click ADD LIBRARY. |
 |
| The result. |
 |
| A close-up view of the result. |
Any time I want to, I can edit my More Movies library:
 |
| Select Edit Library from the menu at upper right of Plex in your browser. |
 |
| Click Add Folders, the second item on the left. |
 |
| Click BROWSE FOR MEDIA FOLDER, as you did before. Once you have designated a movies folder, click SAVE CHANGES. |





No comments:
Post a Comment